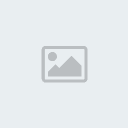Siyah arkaplanlı çalışma alanı açalım. (EFEFEF) renginde yazımızı
yazalım. Yazı rengini siz belirleyebilirsiniz. Daha açık renkler daha
iyi sonuç verecektir.
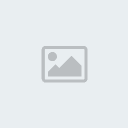
Yazımıza
kalınlık vermek için yazı layer ına çift tıklayıp veya sağ tık yapıp
"blending options" u seçerek style penceresini açalım. Aşağıdaki
ayarları uygulayalım. Siz yazınızın boyutuna göre aşağıdaki ayarları
daha değişik uygulayabilirsiniz.
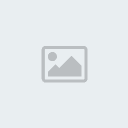
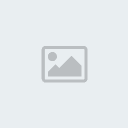
"Filter-->Noise-->add noise" yapalım , Amount:%14 - Uniform ayarlarını uygulayalım.

Çatlakları,
kırıkları yazımızın üzerine yapacağımız için yazı layerının sahip
olduğu style özellikleri çatlak yapmamıza izin vermiyor(abuk subuk
bişey ç.ıksın istemiyorsak). Bu yüzden Yazı layerının style
özelliklerinin işini bitirmemiz lazım adamım;)))
Bunun için yeni
bir layer oluşturacağız. Bu yeni layer ile yazı layerını seçip, sağ
tıklayarak "Merge Layer" diyeceğiz. Şimdi çatlakları yapabiliriz.
Yazının
çatlak olmasını istediğiniz kısmını zoomlayalım, "polygonal lasso"
seçme aracı ile Çentikli bir seçili alan oluşturalım, aşağıdaki
resimdekine benzer.

Seçili
alana sağ tıklayıp "layer via cut" diyerek seçili alanı yeni layer
olarak ekleyelim. Bu yeni layerı alta indirelim. Orjinal yazı layerımız
her zaman en üstte olacak.
"image > adjustments > hue / saturation" yapalım ve "lightness" ayarını "-40" a getirelim.

Şimdi
çatlağımızın yerini ok tuşları ile biraz değiştirelim. Bu kaydırma
çatlak yaptığınız yere bağlı. Aşağıdaki örnekte örnekte 2 defa aşağı ok
tuşuna basılmıştır:)
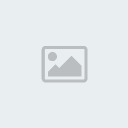
Yukarıdaki
çatlak oluşturma işlemini istediğiniz kadar istediğiniz yerlere
uygulayın. Layerların sayısı artıyorsa fazlaca, çatlak layerlarını
seçip sağ tıklayarak "Merge" işlemi uygulayın. Bu layerları tek layer
haline getirecektir.
İşlem Sonucu:
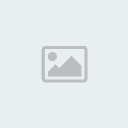
Bu ders ile hazırlanmış değişik bir örnek: